VIA Hard Disk Controller Driver
In other words, the performance of the hard disk will be greatly reduced if not using this mode. Further reading: AHCI and IDE are two modes. Under one of the modes, a hard drive communicates with the computer system adopting a SATA storage controller.
- Jun 30, 2020 A bad hard drive cable. If the recommendations above are attempted, and you are still encountering the same issue, the cable connecting the hard drive may be bad. Replace this cable with a known good cable. If you continue to experience the same issues, the hard drive may be bad. We recommend the drive be replaced.
- . A Windows setup disk. Motherboard driver disk. A USB thumb drive. 1 Configuring SATA Controllers A. Installing hard drives Connect the SATA signal cables to SATA hard drives and the Intel® Chipset controlled SATA ports (SATA3 05) on the motherboard. Then connect the power connectors from your power supply to the hard drives.
- Tested: disk drives with the specified size and a sector size of 512 bytes have been validated by our Product Verification Group and specific models are listed on the compatibility report for the controller. Note: native support for 4K sector drives is available with Series 7, 8, 7H, and 6H only. Supported: disk drives with the specified size.
- Jan 01, 2021 Windows 7 & Vista: Right-click on the hardware's name or icon, choose Properties, then the Driver tab, followed by the Update Drive button. The Update Drivers or Update Driver Software wizard will begin, which we'll completely step through to finish the driver update for this piece of hardware.
ATA/SATA Hard Drive Not Detected in BIOS, Help!
'Hi there, have you ever met this problem that the hard drive suddenly cannot be detected in PC? I'm now having this problem that my computer cannot detect the second hard drive in my PC. My friend helps me to check the hard drive in BIOS, but no information on the hard drive is showing up. This is so strange. Is it damaged? What can I do? I still need the drive. And do you have any methods to fix this problem? Please help me if you do know any solutions, thanks.'
Are you having a similar problem with your hard drive? Don't worry if your ATA or SATA hard drive cannot be recognized by BIOS or PC anymore. Just follow quick fixes and effective solutions here to fix and repair ATA/SATA not detected/recognized in BIOS error and make it show up in PC and work again now.
Quick Fix 1. Connect ATA/SATA Hard Drive with Another Cable Port
Sometimes, when the hard drive data cable gets loose, the drive may not be recognized or detected by PC. Therefore, you can try below two ways to make computer detect and read your ATA or SATA hard drive right away:
- 1. Reconnect the hard drive with the data cable port or connect ATA/SATA hard drive to another new data cable in PC;
- 2. Connect the hard drive with another desktop/laptop as a second HDD;
After this, if the computer can read and detect your ATA or SATA hard drive, then the problem has been solved. If not, don't worry. Try other solutions below to solve your problem now.
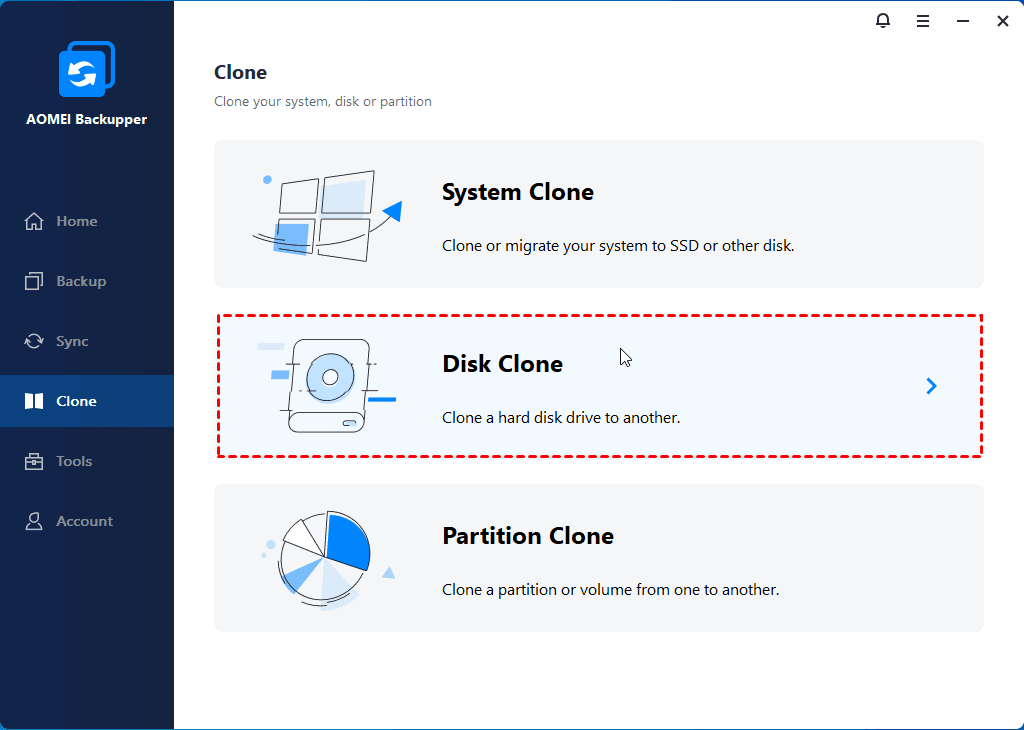
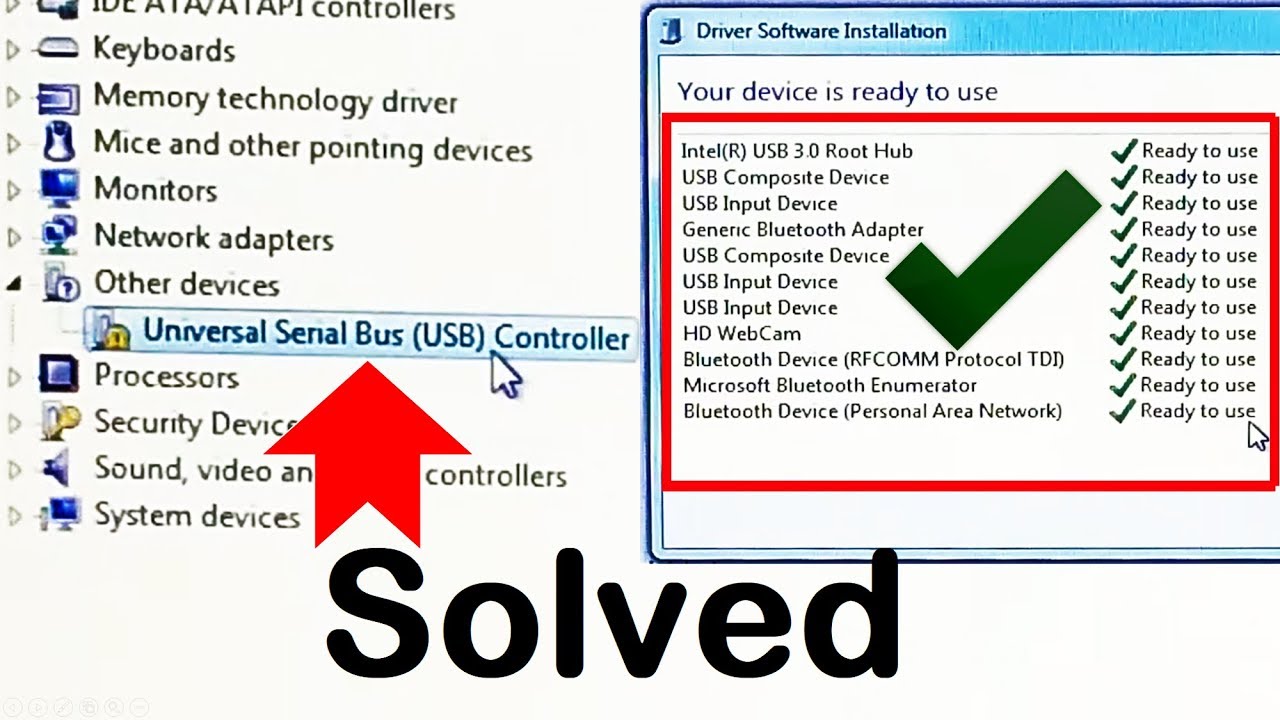
Quick Fix 2. Turn on and Enable ATA or SATA Hard Drive in BIOS
If your hard drive is a new disk and connected as a second drive in PC, it won't be recognized by PC till you enable it in BIOS:
- Shut down PC and unplug data cable from hard drive properly;
- Reconnect the hard drive with data cable;
- Restart PC and press F2 to enterBIOS;
- EnterSetup and check system documentation to see whether the not detected hard drive is turned Off in System Setup or not;
- If it's Off, turn it ON in System Setup.
- Reboot PC to check out and find your hard drive now.
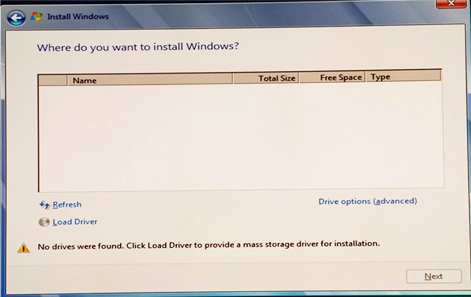
Hard Disk Controller Driver
Don't worry if your problem is still unsolved. Continue to follow below 3 methods to get your problem solved now.
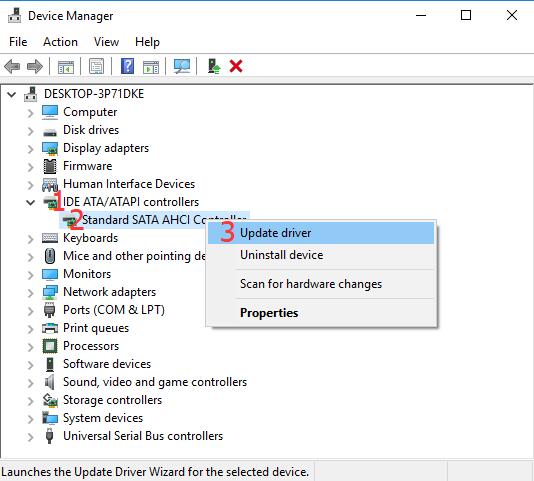
Method 1. Update Hard Drive Drivers to Make ATA/SATA Hard Drive Detectable
If hard drive device drivers are outdated, the computer won't be able to run a hard drive nor read data on it. You can try below three offered options to get update hard drive drivers now:
- 1. Contact hard drive manufacturer for help and update hard drive drivers;
- 2. Download and update hard drive driver from manufacturer's website;
- 3. Manually update hard drive device drivers in Windows system:
- Click 'Start' button > Type: Device Manager and hit Enter;
- Select Device Manager, expand categories to find the name of your hard drive and right-click it;
- Select 'Update Driver' > select 'Search automatically for updated driver software';
- If Windows doesn't find a new driver for your drive, find the latest one on the device manufacturer's website;
- If the above steps don't work, try re-installing the drivers: OpenDevice Manager> Right-click on your hard drive and select 'Uninstall';
- Then restart PC and Windows will automatically re-install the drivers on the hard drive for you.
Hard Disk Controller Failure
After this, remember to reboot PC and keep changes in PC and hard drive.
Method 2. Initialize ATA/SATA Hard Drive to Make It Detectable
When hard drive especially new hard drive doesn't get initialized, it is unusable for users to install programs or save data. If you don't know how to initialize hard drive, never mind, professional partition manager software - EaseUS Partition Master will help you do the job for free.
You can directly free download this software and follow the tutorial article: how to initialize a hard drive/SSD in Windows 10/8/7 and then make your hard drive detectable in BIOS and PC.
Method 3. Check Drive Spinning up or Not
- 1. Turn off the PC and open the computer case to remove data cable from the hard drive;
- 2. Reconnect the drive with data cable and restart PC;
- 3. Check out whether the drive is spinning or not;
- 4. If not, try to disconnect and reconnect the power cord on the computer and hard drive, repeat till the hard drive spin up;
- 5. It still doesn't work, try to repeat these steps with another new PC;
- 6. Or try to connect the drive in a SATA-USB enclosure or similar device;
- 7. Or you can even get a warranty replacement order from hard drive manufacturer to see if it works or not.
Extra Tip: Format ATA/SATA Hard Drive to Make It Usable for Storing Data
If you still cannot use ATA or SATA hard drive for saving data, you can format the hard drive in your PC to make it usable for saving data now:
1. Enter Disk Management tool by right-clicking 'This PC/My Computer' and select 'Manage';
2. Click Disk Management in Device Manager, right-click on ATA or SATA hard drive partitions and select 'Format volume' or 'Delete volume' to reset hard drive to save data again.
When inside a computer, ensure you are familiar with ESD and take the necessary steps to help prevent it.
Hard drive not connected properly
Verify that the cables are connected correctly to the back of the hard drive. All hard drives have at least two cables connected to the back of the drive. Verify that the power cable and well as the data cable are connected.
NoteThe interface cable must also connect in the correct direction. For users who have IDE/EIDE hard drives, pin one (red or blue edge of the cable) points towards the power connection.
Next, verify that the interface cable connects to the interface card or motherboard.
NoteIf the cables are connected, consider disconnecting and then reconnecting the cables to ensure they are firmly connected.
Hard drive not configured properly

If a new IDE or EIDE device was connected to the computer, ensure that the jumpers are set properly.
Verify that the computer hard drive is detected and properly configured in your BIOS setup. If your BIOS supports 'Auto' (automatic configuration), we recommend using that setting.
If the hard drive is not detected by the BIOS, you may be experiencing one of the problems listed below.
A bad hard drive cable
If the recommendations above are attempted, and you are still encountering the same issue, the cable connecting the hard drive may be bad. Replace this cable with a known good cable.
Bad hard drive
If you continue to experience the same issues, the hard drive may be bad. We recommend the drive be replaced. If the computer or hard drive is still under warranty, we recommend you contact the computer manufacturer or hard drive manufacturer for additional recommendations or replacement.
Bad interface board or motherboard
Finally, if none of the recommendations above resolve your issue, the interface board the hard drive connects to or the motherboard is likely bad. We recommend these components be replaced or that the computer be serviced.
If the computer or the motherboard is still under warranty, it can likely be repaired or replaced. We strongly recommended you contact the hardware manufacturer for additional information.
Additional information
